Как отключить “Защитник Windows” в Windows 10 и 8.1
“Защитник Windows” представляет собой встроенное антивирусное программное обеспечение, поставляемое вместе с Windows 8, 8.1 и Windows 10. Работает данная программа по умолчанию и обеспечивает вполне себе неплохую защиту от вирусов. В том случае, если пользователь устанавливает в операционную систему какой-либо сторонний антивирус, “Защитник Windows“ тут же отключается, уступая ему место. В данной инструкции подробно расписаны способы отключения “Защитника Windows” в Windows 8.1 и Windows 10, а также способы его включения, если это необходимо. Они могут пригодиться для тех случаев, когда “Защитник Windows“ не даёт выполнить установку какой-либо программы, игры, ссылаясь на то, что они якобы содержат в себе вредоносный код или же в других случаях.
Отключение “Защитника Windows” в Windows 10 через “Параметры”
1. Откройте меню “Пуск” и запустите из него приложение “Параметры”.
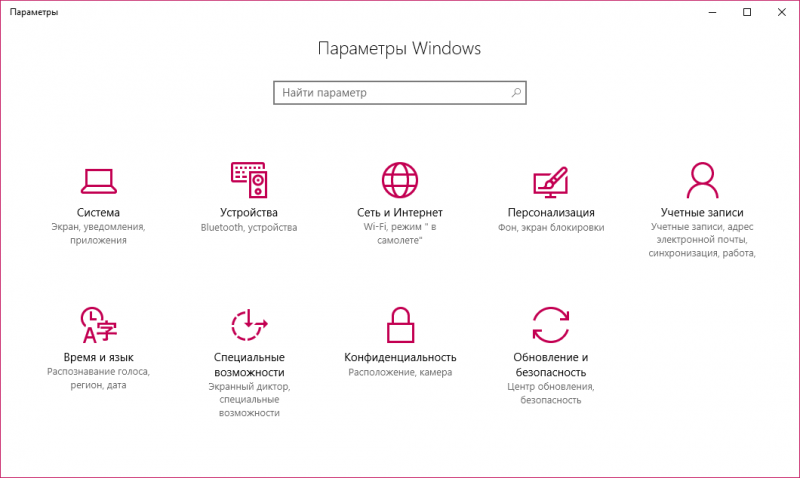
2. Нажмите на раздел “Обновление и безопасность”.
3. Нажмите на подраздел “Защитник Windows”.
4. Переведите переключатели напротив пунктов “Защита в реальном времени”, “Облачная защита”, “Автоматическая отправка образцов” и “Расширенные уведомления” в положение “Откл”.
Как результат, “Защитник Windows” будет отключен, но лишь на 15 минут. После он вновь включится. Если вам не подходит такой вариант, существуют другие способы полного отключения “Защитника Windows” без возможности автоматического включения через определённый промежуток времени. Для этого придётся использоваться редактор локальной групповой политики или же редактор реестра. Но здесь есть один нюанс. Редактор локальной групповой политики не поставляется в Windows 10 Домашняя. Если на вашем компьютере установлена данная редакция ОС от Microsoft, вам придётся воспользоваться способом, где применяется редактор реестра.
Отключение “Защитника Windows” с помощью редактора локальной групповой политики
1. Нажмите на сочетание клавиш Win+R и введите gpedit.msc в поле окна “Выполнить”.
2. В группе “Конфигурации компьютера” перейдите в “Административные шаблоны” – “Компоненты Windows” – “Endpoint Protection”.
3. В правой части окна дважды нажмите на “Выключить Endpoint Protection”.
4. Выберите пункт “Включено”, нажмите на “ОК” и закройте окно редактора локальной групповой политики.
Результатом всех этих действий станет отключение службы “Защитника Windows” в ОС Windows 10. В качестве подтверждения вы увидите окно с сообщением об этом.
Отключение “Защитника Windows” с помощью редактора реестра
1. Нажмите на Win+R, введите команду regedit и нажмите “ОК”.
2. Перейдите по следующему пути:
HKEY_LOCAL_MACHINE\SOFTWARE\Policies\Microsoft\Windows Defender
3. Нажмите правой кнопкой мыши по пустому месту в правой части окна редактора реестра и выберите “Создать” – “Параметр DWORD (32 бита)” с названием DisableAntiSpyware (в случае, если он отсутствует в разделе “Windows Defender”).
4. Дважды кликните по этому параметру и установите значение 1, если хотите отключить “Защитник Windows” и 0, если хотите включить его.
На этом всё. Если встроенное антивирусное программное обеспечение и будет вас беспокоить, то только сообщениями о том, что он отключен.
Отключение “Защитника Windows” с помощью сторонних бесплатных программ
Если по какой-либо причине вам не удалось отключить “Защитник Windows” всеми вышеперечисленными способами, вы можете попытаться это сделать с помощью сторонних бесплатных программ: Win Updates Disabler и Destroy Windows 10 Spying.
Первая была создана для того, чтобы помочь пользователям отключить автоматическое обновление Windows 10. Несмотря на это, она обладает возможностями для отключения “Защитника Windows” и “Брандмауэра Windows”. Скачать программу можно по ссылке.
Вторая создавалась в качестве утилиты для отключения функций слежения в операционной системе. Но также она содержит в себе опцию, позволяющую отключить “Защитник Windows”. Скачать её можно по ссылке.
Отключение “Защитника Windows” в Windows 8.1
1. Правой кнопкой мыши кликните по значку меню “Пуск” и перейдите в “Панель управления”.
2. В поисковую строку “Панели управления” введите “Защитник Windows”.
3. Нажмите на название программы, чтобы запустить её.
4. Нажмите на вкладку “Параметры”, а затем на “Администратор”.
5. Уберите галочку возле пункта “Включить приложение”, а затем нажмите на кнопку “Сохранить изменения”.
В результате вы получите сообщение о том, что данная программа отключена и не ведёт наблюдения за ОС на вашем ПК.
“Защитник Windows” пишет “Приложение отключено”
Если при запуске “Защитника Windows” вы видите сообщение о том, что данное приложение отключено и не осуществляет наблюдение за операционной системой на компьютере, это может свидетельствовать о следующем:
- “Защитник Windows” был отключен по той причине, что на компьютере установлено другое антивирусное программное обеспечение. В этом случае ничего не нужно предпринимать.
- Вы или другой пользователь ПК отключили “Защитник Windows”. При желании вы можете его включить обратно.
1. Нажмите правой кнопкой мыши по значку меню “Пуск” и перейдите в “Панель управления”.
2. В поисковую строку начните вводить “Центр безопасности и обслуживания”.
3. Нажмите на заголовок данного системного раздела, чтобы открыть его.
4. В сообщениях об отключенной защите от вирусов кликните на кнопки “Включить сейчас”.
Обратите внимание, что в случае отключения “Защитника Windows” с помощью редактора локальной групповой политики или редактора реестра вам необходимо выполнить действия, обратные тем, что перечислены в этой инструкции, дабы включить защиту от вирусов.



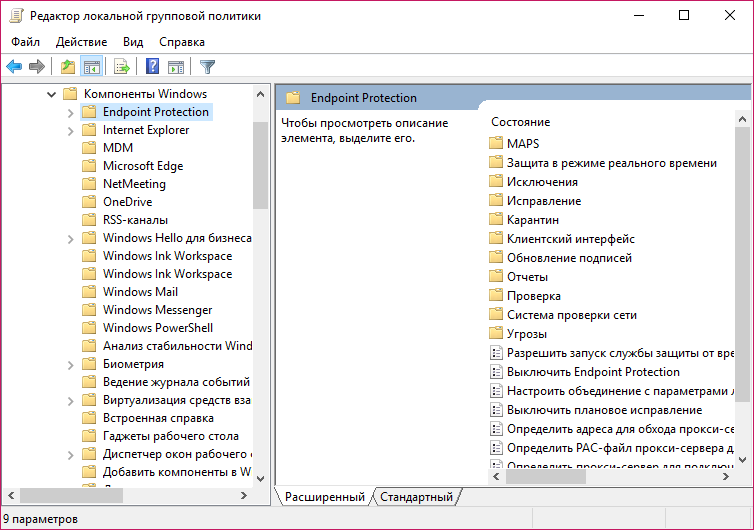

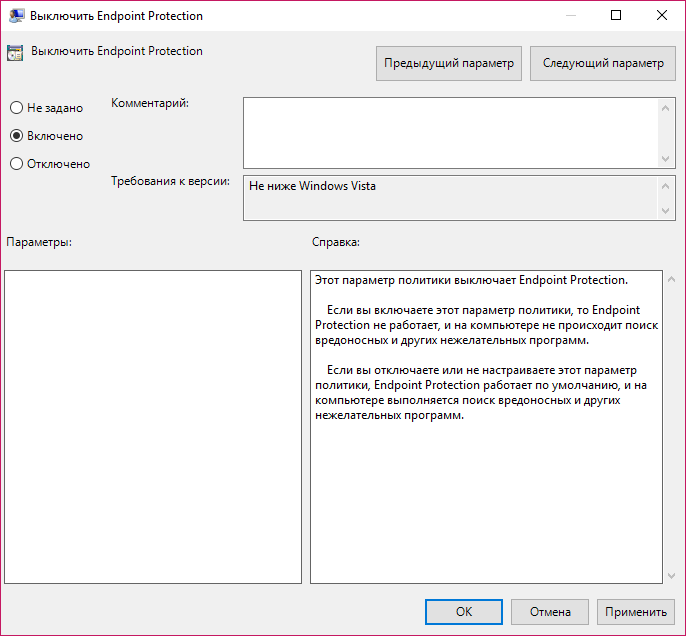

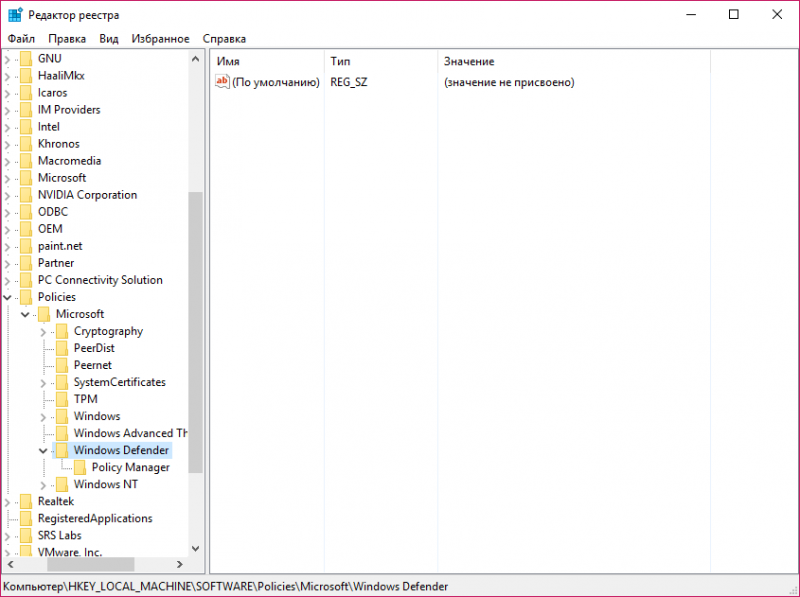



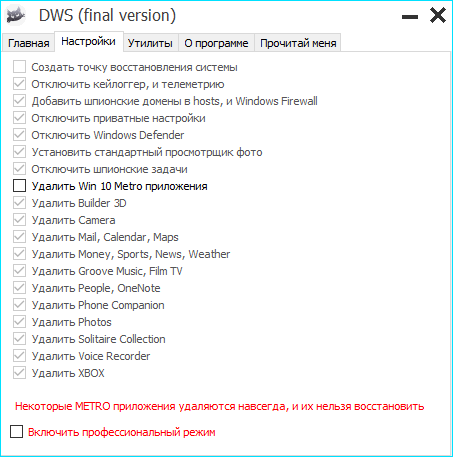
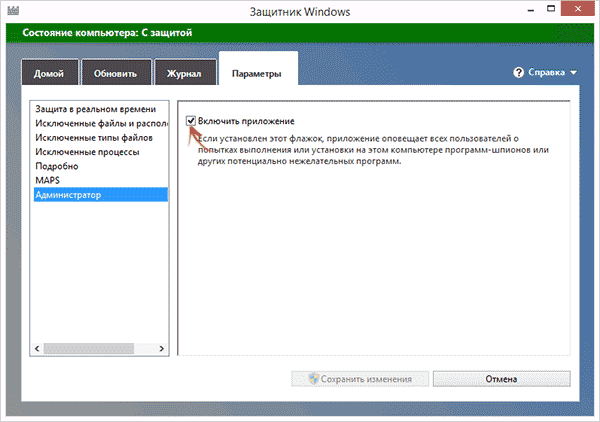

Комментариев нет:
Отправить комментарий